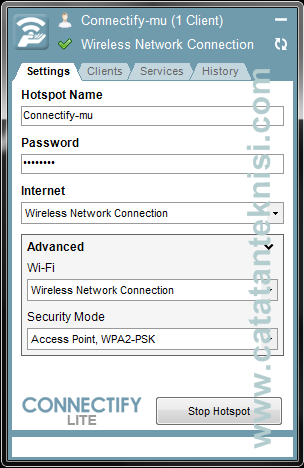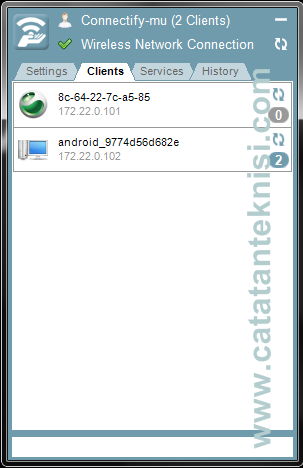Nama : Sri Rahayu Ning Utami
No. : 28
Kelas : XH / TKJ 2
Selasa, 24 April 2012
Senin, 23 April 2012
Cara Membuat Laptop Menjadi Hotspot
Software Connectify ini terdapat 2 versi yaitu yang Lite (Free) dan yang
Pro. Dalam artikel cara membuat laptop menjadi hotspot ini saya akan
mencoba yang versi lite aja yang mempunyai fitur-fitur sebagai berikut:
Cara Membuat Laptop Menjadi Hotspot
- Software Access Point
- Share Internet from other WiFi Networks
- Display Connected Computer/Devices
- Simple Firewall Controls
- Share WiFi from 3G/4G Networks (limited)
- "Scannify" Service Discovery (web only)
Cara Membuat Laptop Menjadi Hotspot
- Download aplikasi Connectify dari situsnya: http://www.connectify.me/
- Setelah diinstal jalankan aplikasinya, isi nama SSID Hotspot dan Password untuk mengaksesnya. Pada bagian Internet
pilih tipe koneksi internet yang akan dishare. Karena kebetulan laptop
saya koneksi internetnya dapet dari WiFi, maka pada bagian Internet ini saya memilih Wireless Network Connection. Pada bagian Advanced biarkan saja apa adanya, kemudian klik tombol Start Hotspot untuk memulai membuat laptop menjadi hotspot.
- Sekarang laptop Anda sudah berubah menjadi hotspot, silahkan ajak
temen-temen untuk mencoba internetan lewat hotspot Anda tersebut. Untuk
mengetahui siapa aja yang terhubung ke hotspot Anda, klik tab Clients. Pada gambar dibawah terdapat 2 devices yang terhubung ke hotspot laptop.
10 Tips Hemat Energi Pada PC & Laptop
1. Atur pencahayaan dan kontras monitor
Mungkin bagi orang yang awam atau pemula dalam menggunakan komputer, mereka jarang sekali memperhatikan pengaturan monitor mereka. Yang dimaksud dalam hal ini adalah tingkat pencahayaan dan kontras yang diatur terlalu tinggi akan bisa menghabiskan banyak energi. Maka untuk itu anda harus bisa mengatur pencahayaan dan kontras tersebut, untuk mengatur pencahayaan dan kontras monitor tersebut gunakan tombol yang berada di bawah monitor.
2. Matikan monitor
Tips yang ke-dua adalah dengan mematikan monitor, terutama monitor yang jenisnya adalah jenis CRT (Cathode Ray Tubel), karena monitor jenis tersebut lebih banyak mengkonsumsi tenaga listrik. Jadi, jika anda ingin meninggalkan PC tersebut dalam waktu yang lama, sebaiknya matikan monitor anda.
Anda juga dapat menyetting Windows agar secara otomatis langsung mati dalam beberapa waktu tertentu, itu bisa dilakukan dengan cara, klik “Control Panel-Options”. Dalam “Power Options Properties” klik tab “Power Schemes”. Lalu klik tanda panah di bagian “Power Schemes” lalu pilih “Home/Office desk”. Lalu pilih waktu yang diinginkan pada “Turn Off Monitor” dan klik “Apply” dan “OK”.
3. Matikan Hard disk
Meskipun kita tidak sedang melakukan apa pun pada komputer kita, tapi data anda akan selalu dibaca dari hard disk (oleh sistem operasi dan beberapa aplikasi). Karena alasan ini, hard disk hard disk akan terus menerus berputar dan tentu saja ini akan menghabiskan energi. Jika anda ingin meninggalkan PC anda dalam waktu yang lama, maka sebaiknya matikan hard disk PC anda. Pada “Power Options Properties” lalu klik tab “Power Schmes”. Klik tanda panah di bagian “Power Schemes” dan pilih “Home/Off desk”. Kemudian klik “Turn off hard disk” dan pilih waktunya. Lalu klik “Apply” dan “Ok”.
4. Matikan peralatan lainnya
Matikanlah peralatan lainnya seperti, speaker, modem eksternal, scanner, Zip drive dan printer. Karena peralatan itu sangat menghabiskan banyak energi. Seringkali orang meninggalkan peralatan tersebut dalam keadaan aktif, bahkan saat kita sedang keluar dalam waktu yang lama.
5. Mode Hibernate
Mode hibernate ini adalah fasilitas untuk melakukan shut down, tapi tidak menutup atau mematikan aplikasi yang sedang kita buka tadi. Hal ini dapat dilakukan dengan cara Mode “Hibernate”. Dengan mode ini, isi memory utama (RAM) akan tersimpan dalam hard disk. Cara melakukan mode hibernate adalah sebagai berikut, pada “Power Options” kliklah tab “Hibernate”. Lalu klik kotak dekat “Enable Hibernation”. Klik juga pada tab “Advanced”. Dalam bagian “When I Press the power button” lalu klik tanda panahnya kemudian klik “Hibernate”. Klik “Apply” dan “Ok”. Setelah itu tekan tombol “Power” pada komputer anda. Mode hibernate sudah berfungsi, tekan tombol “Power” sekali lagi, komputer anda akan menyala dan akan otomatis membuka aplikasi yang telah anda buka tadi.
6. Mode Standby
Agar bisa menghemat energi, sebaiknya pengaturan monitor dan hard disk berada di bagian yang paling rendah pada mode standby. Jika anda ingin meninggalkan PC sebentar, sebaiknya aktifkan mode standby. Namun yang harus anda ketahui adalah, saat mode standby aktif data-data yang belum anda simpan dapat rusak atau hilang kalau PC anda mengalami kerusakan. Sebaiknya simpan dahulu data atau dokumen anda sebelum anda mengaktifkan mode standby ini. Mode standby dapat dilakukan dengan cara, klik “Start-Turn Off computer” lalu klik “Stanby”.
7. Gunakanlah UPS
Gunakanlah selalu alat UPS, karena alat ini bisa membantu penyelamatan data atau shut down saat terjadi mati listrik. Untuk mengatur peralatan UPS dan mengkonfigurasikan alat tersebut “Power Option Properties” lalu pilih tab UPS. Bagian status dalam tab UPS menampilkan perkiraan jumlah menit yang dapat didukung UPS terhadap PC anda. Sebenarnya banyak cara untuk mengkonfigurasikan UPS, namun hal ini tergantung dari model dan kapasitas UPS yang digunakan.
8. Baterai Laptop
Jika anda men-charge baterai laptop, pastikan proses charge-nya selesai. Karena proses charge yang dilakukan setengah-setengah lalu dilanjutkan kembali, itu malah akan menghabiskan banyak energi. Jika anda ingin berpergian, sebaiknya bawa selalu baterai tambaha. Untuk menghemat pemakaian baterai. Anda bisa memanfaatkan feature Hibernate/Suspended atau gunakan soket listrik yang dihubungkan ke stopkontak.
9. Port USB
Jika saat anda menggunaka laptop dan saat itu anda memasukkan salah satu ke port USB di laptop, sebaiknya kalau sudah selesai langsung dilepaskan saja. Karena peralatan yang masih tertancap di port USB, itu juga dapat menghabiskan tenaga pada PC atau laptop anda. Sebaiknya lepaskan alat tersebut bila pemakainnya dirasa sudah cukup.
10. Skema Pemakaian Energi Laptop
Biasanya produsen-produsen laptop juga menyertakan feature dan software power management. Software ini sangat berguna sekali bagi para konsumen laptop, karena software ini mampu mengatur pemakaian baterai dan daya listrik yang sedang digunakan. Di software ini ada beberapa pilihan yang dapat digunakan untuk mengetahui beban hard disk dan energi lain yang sedang digunakan oleh laptop. Di antaranya mengetahui kecepatan prosessor atau pencahayaan monitor yang tepat untuk dapat menghemat baterai. Software ini sekaligus dapat menjadi pengawas bagi kita dalam menggunakan laptop.
Mungkin bagi orang yang awam atau pemula dalam menggunakan komputer, mereka jarang sekali memperhatikan pengaturan monitor mereka. Yang dimaksud dalam hal ini adalah tingkat pencahayaan dan kontras yang diatur terlalu tinggi akan bisa menghabiskan banyak energi. Maka untuk itu anda harus bisa mengatur pencahayaan dan kontras tersebut, untuk mengatur pencahayaan dan kontras monitor tersebut gunakan tombol yang berada di bawah monitor.
2. Matikan monitor
Tips yang ke-dua adalah dengan mematikan monitor, terutama monitor yang jenisnya adalah jenis CRT (Cathode Ray Tubel), karena monitor jenis tersebut lebih banyak mengkonsumsi tenaga listrik. Jadi, jika anda ingin meninggalkan PC tersebut dalam waktu yang lama, sebaiknya matikan monitor anda.
Anda juga dapat menyetting Windows agar secara otomatis langsung mati dalam beberapa waktu tertentu, itu bisa dilakukan dengan cara, klik “Control Panel-Options”. Dalam “Power Options Properties” klik tab “Power Schemes”. Lalu klik tanda panah di bagian “Power Schemes” lalu pilih “Home/Office desk”. Lalu pilih waktu yang diinginkan pada “Turn Off Monitor” dan klik “Apply” dan “OK”.
3. Matikan Hard disk
Meskipun kita tidak sedang melakukan apa pun pada komputer kita, tapi data anda akan selalu dibaca dari hard disk (oleh sistem operasi dan beberapa aplikasi). Karena alasan ini, hard disk hard disk akan terus menerus berputar dan tentu saja ini akan menghabiskan energi. Jika anda ingin meninggalkan PC anda dalam waktu yang lama, maka sebaiknya matikan hard disk PC anda. Pada “Power Options Properties” lalu klik tab “Power Schmes”. Klik tanda panah di bagian “Power Schemes” dan pilih “Home/Off desk”. Kemudian klik “Turn off hard disk” dan pilih waktunya. Lalu klik “Apply” dan “Ok”.
4. Matikan peralatan lainnya
Matikanlah peralatan lainnya seperti, speaker, modem eksternal, scanner, Zip drive dan printer. Karena peralatan itu sangat menghabiskan banyak energi. Seringkali orang meninggalkan peralatan tersebut dalam keadaan aktif, bahkan saat kita sedang keluar dalam waktu yang lama.
5. Mode Hibernate
Mode hibernate ini adalah fasilitas untuk melakukan shut down, tapi tidak menutup atau mematikan aplikasi yang sedang kita buka tadi. Hal ini dapat dilakukan dengan cara Mode “Hibernate”. Dengan mode ini, isi memory utama (RAM) akan tersimpan dalam hard disk. Cara melakukan mode hibernate adalah sebagai berikut, pada “Power Options” kliklah tab “Hibernate”. Lalu klik kotak dekat “Enable Hibernation”. Klik juga pada tab “Advanced”. Dalam bagian “When I Press the power button” lalu klik tanda panahnya kemudian klik “Hibernate”. Klik “Apply” dan “Ok”. Setelah itu tekan tombol “Power” pada komputer anda. Mode hibernate sudah berfungsi, tekan tombol “Power” sekali lagi, komputer anda akan menyala dan akan otomatis membuka aplikasi yang telah anda buka tadi.
6. Mode Standby
Agar bisa menghemat energi, sebaiknya pengaturan monitor dan hard disk berada di bagian yang paling rendah pada mode standby. Jika anda ingin meninggalkan PC sebentar, sebaiknya aktifkan mode standby. Namun yang harus anda ketahui adalah, saat mode standby aktif data-data yang belum anda simpan dapat rusak atau hilang kalau PC anda mengalami kerusakan. Sebaiknya simpan dahulu data atau dokumen anda sebelum anda mengaktifkan mode standby ini. Mode standby dapat dilakukan dengan cara, klik “Start-Turn Off computer” lalu klik “Stanby”.
7. Gunakanlah UPS
Gunakanlah selalu alat UPS, karena alat ini bisa membantu penyelamatan data atau shut down saat terjadi mati listrik. Untuk mengatur peralatan UPS dan mengkonfigurasikan alat tersebut “Power Option Properties” lalu pilih tab UPS. Bagian status dalam tab UPS menampilkan perkiraan jumlah menit yang dapat didukung UPS terhadap PC anda. Sebenarnya banyak cara untuk mengkonfigurasikan UPS, namun hal ini tergantung dari model dan kapasitas UPS yang digunakan.
8. Baterai Laptop
Jika anda men-charge baterai laptop, pastikan proses charge-nya selesai. Karena proses charge yang dilakukan setengah-setengah lalu dilanjutkan kembali, itu malah akan menghabiskan banyak energi. Jika anda ingin berpergian, sebaiknya bawa selalu baterai tambaha. Untuk menghemat pemakaian baterai. Anda bisa memanfaatkan feature Hibernate/Suspended atau gunakan soket listrik yang dihubungkan ke stopkontak.
9. Port USB
Jika saat anda menggunaka laptop dan saat itu anda memasukkan salah satu ke port USB di laptop, sebaiknya kalau sudah selesai langsung dilepaskan saja. Karena peralatan yang masih tertancap di port USB, itu juga dapat menghabiskan tenaga pada PC atau laptop anda. Sebaiknya lepaskan alat tersebut bila pemakainnya dirasa sudah cukup.
10. Skema Pemakaian Energi Laptop
Biasanya produsen-produsen laptop juga menyertakan feature dan software power management. Software ini sangat berguna sekali bagi para konsumen laptop, karena software ini mampu mengatur pemakaian baterai dan daya listrik yang sedang digunakan. Di software ini ada beberapa pilihan yang dapat digunakan untuk mengetahui beban hard disk dan energi lain yang sedang digunakan oleh laptop. Di antaranya mengetahui kecepatan prosessor atau pencahayaan monitor yang tepat untuk dapat menghemat baterai. Software ini sekaligus dapat menjadi pengawas bagi kita dalam menggunakan laptop.
5 Tips Meningkatkan Kinerja Laptop
Siapa yang tidak tahu dengan peralatan tekhnologi yang bernama
laptop, yaitu perlatan yang sudah umum kita tahu sebagai alat
teekhnologi yang berperan penting sebagai alat komunikasi dan informasi
baik secara offline maupun online dan banyak digunakan dilingkungan
kampus dan perkantoran, tapi tahukah kita, bahwa banya diantara kita yng
masih belum paham betul cara meningkatkan kinerja laptop itu sendiri
agar laptop itu dapat digunakan sebaik mungkin nantinya dan inilah tips
berikut dari saya:
- Atur waktu baterai
Di Windows ada fitur yang namanya power options. Melalui fitur ini Anda bisa mengatur konsumsi daya laptop. Caranya sangat mudah. Klik tombol Start, lalu buka Control Panel dan kemudian double klik icon Power Options. Akan muncul sebuah kotak dialog dengan nama Power Option Properties. Lalu pilih tab Power Schemes. Pada menu drop down akan terdapat enam pilihan yaitu Home/Office Desk, Portable/Laptop, Presentation, Always On, Minimal Power Management dan Max Battery. - Jangan biarkan ada perangkat tertancap di laptop jika tidak dipakai
Seringkali pengguna laptop membiarkan ada perangkat tertancap di laptop — entah itu kabel kamera digital, USB memory stick, PC Card — padahal perangkat tersebut sudah tidak digunakan lagi. Pastikan alat tersebut dicabut dari laptop jika sedang tidak digunakan karena akan menguras power baterai. - Perhatikan penggunaan dan pengecasan baterai
Jangan tanggung-tanggung mengecas baterai. Cas-lah hingga penuh 100 persen. Jika baterai sudah hampir habis, caslah baterai kembali hingga penuh namun jangan sampai menunggu baterai benar-benar kosong. Ini akan membuat kapasitas baterai bekerja dengan baik. - Kurangi brightness
Webuser.co.uk melansir bahwa LCD akan memakan daya baterai. Oleh karena itu Anda disarankan untuk mengurangi brightness laptop seminimal mungkin namun tetap nyaman dipandang mata. - Gunakan screen savers ‘Blank’
Screen saver ternyata bisa menguras baterai. Karena itu gunakan screen saver ‘Blank’. Caranya, klik kanan pada Desktop lalu pilih Properties. Akan muncul kotak dialog Display Properties, lalu pilih tab Screen Saver. Pada menu drop down terdapat banyak pilihan Screen saver, diantaranya 3D FlowerBox, 3D Flying Objects, 3D Text, Blank, Marquee dan sebagainya. Anda disarankan untuk memilih ‘Blank’ dan atur waktu menunggunya (Wait time) hingga 2 menit lalu klik OK. Langkah ini akan membuat baterai lebih hemat.
Langganan:
Postingan (Atom)